「WordPress簡単インストール」をする前に決めておいた方がよいこと
作業を始める前に、以下の内容は決めておいた方がよいかもしれません
「サイトのタイトル」はホームページの名前です
私の場合は「おとなの愛用品・定番品」がそれにあたります。
「キャッチフレーズ」はサブタイトルのようなものでしょうか?
私の場合は「アンティークもハンドメイドもスイーツも流行も大好き♪」
にしておりますが、どこかに出ているか?不明です
「URL」は「https://www.〇〇〇.com/」のようなアドレスのことです
〇〇〇部分を自由に変更できるので考えておいた方が良いと思います
「ユーザー名」と「パスワード」は
今後WordPressにログインする際に使用するものです
私は、都度考えながら登録したので
時間がかかってしまいました。
時間に余裕のある時に考えておくのがオススメです。
「ロリポップ!レンタルサーバー」にWordPressをインストールする方法
私が「ロリポップ」で契約したため、
「ロリポップ!レンタルサーバー」に
WordPressをインストールする方法になります
・ロリポップ!管理画面で「サイト作成ツール」→「WordPress簡単インストール」をクリック
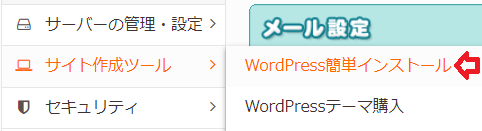
・「サイトURL」、「利用データベース」を入力し下へ
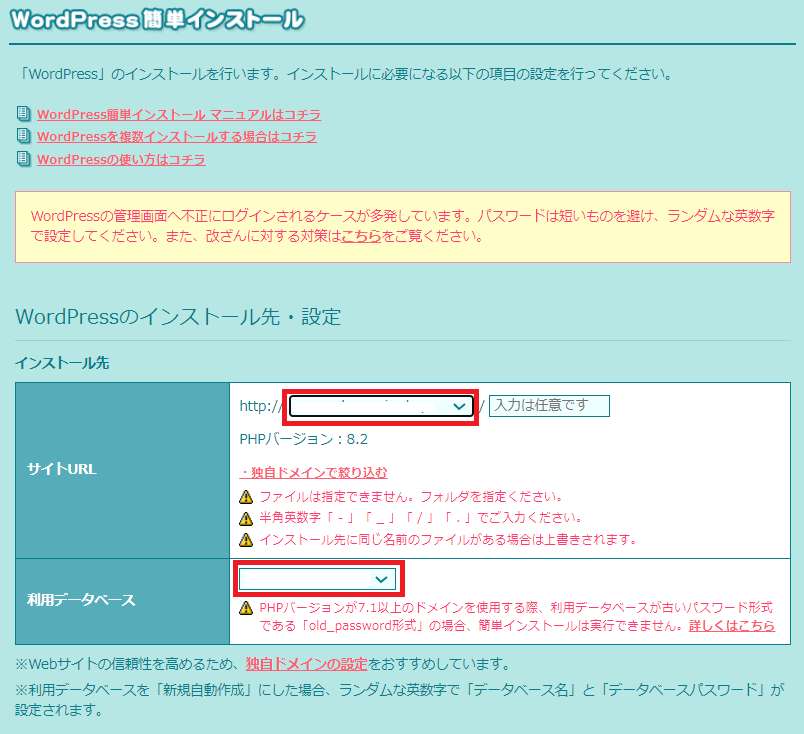
・「サイトのタイトル」、「ユーザー名」、「パスワード」、「パスワード(確認)」、「メールアドレス」を入力し下へ
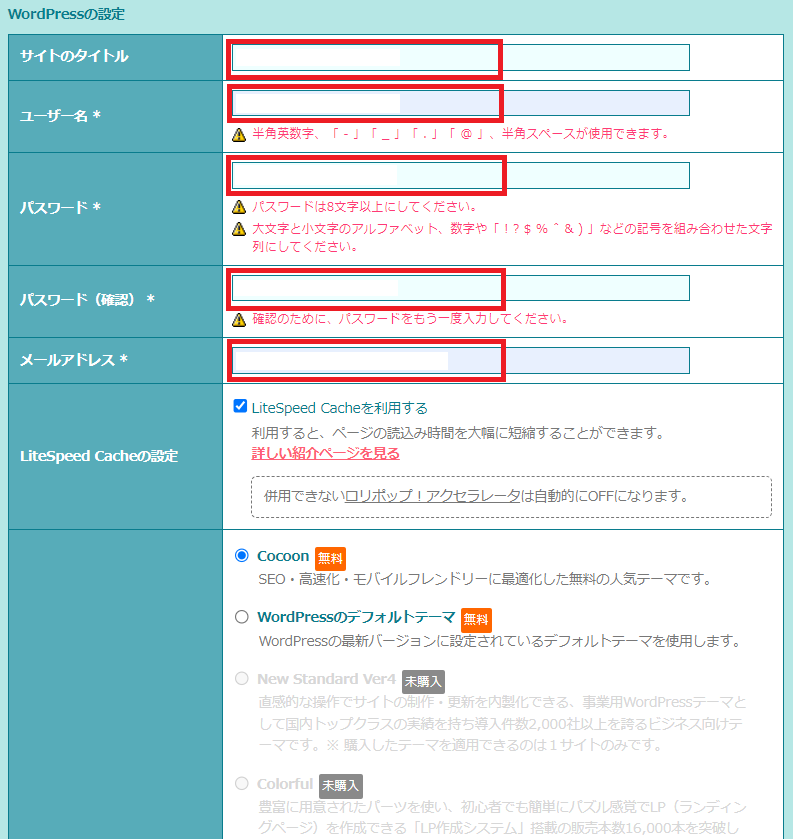
・「入力内容確認」をクリック

・「承諾する」にチェックを入れて、「インストール」をクリック
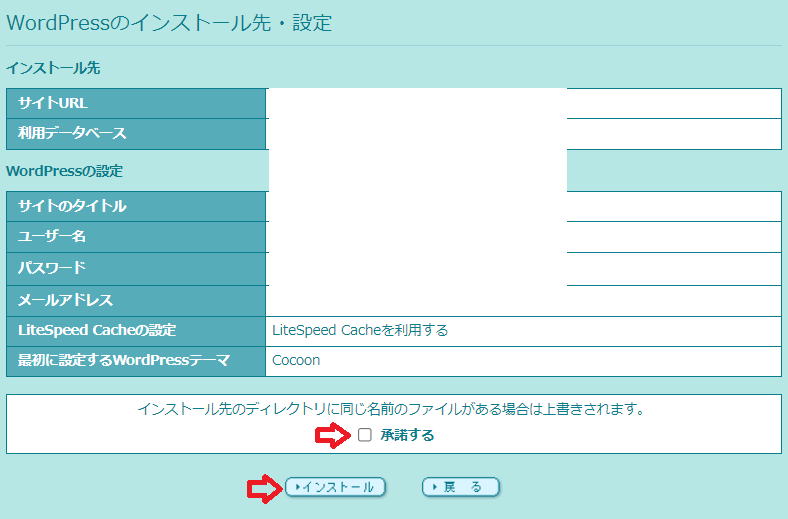
・「管理者ページURL」をクリックすると、管理者ページに飛びますので、そこからログインしてください。
※管理者ページのお気に入り登録(ブックマーク)も忘れずに行ってください
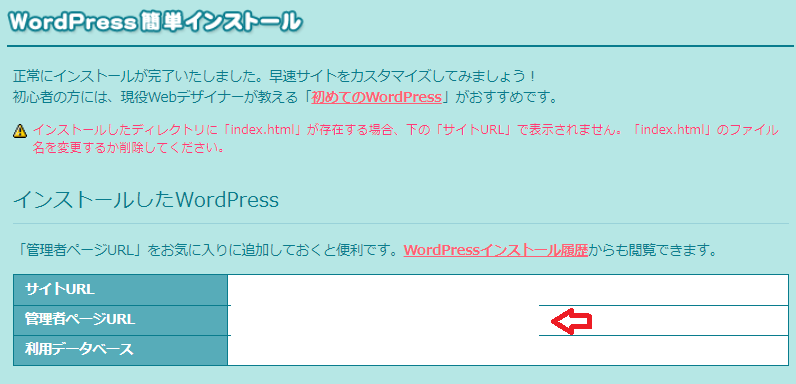
とはいえ、私が説明するよりも
「ロリポップ!」の該当説明ページを見た方が
格段に早いと思いますのでそちらをご紹介いたします。
↓以下をクリックしていただけると、該当ページに飛びます。
「ロリポップ!レンタルサーバー」にWordPressをインストールする方法
そのまま半分くらいスクロールすると
「ロリポップ!レンタルサーバー」に
WordPressをインストールする方法
というタイトルが出てきますので
そこからが手順になります
リンク先画面は「ロリポップ!」契約後
スタンダードプラン(新規受付終了)の管理画面なので、
ライトプランなど他のプランの管理画面では
少しデザインが違うそうですが
手順そのものは変わらないそうです
お疲れさまでした
「ホームページ制作初心者の私が、自分のサイトを見本にして簡単に作り方を教えるサイト」
ホームページ「おとなの愛用品・定番品」作成手順一覧はこちら↓




コメント