WordPressの「プラグイン」って何?
まず「プラグイン」を私なりの言葉でご説明いたします
プラグイン
「ワードプレス」の機能を拡張するために追加して使えるプログラム
私が例えるなら・・・
・ゲームを購入し、追加コンテンツを後付けで購入して使う
・携帯電話を購入し、気に入ったアプリを後から入手して使う
これの「ワードプレス版」です
イメージわきますでしょうか?
WordPressの利点の1つは、
この「プラグイン」が使えることと言っても過言ではないと思います
例えば
「お問い合わせフォームを作りたい」
「画像を最適化したい」
「スパム対策をしたい」
など、機能を追加したい時にインストールして使うものです
とはいえ、バグやウイルスなどが仕込まれているものも
ないとは言えません。
今後ホームページを作っていく中で
どんどんインストールする「プラグイン」も増えるかもしれないので
インストール前にバックアップを取得しておくのも1つの手です
また、以下のWordPress公式のプラグインから選ぶというのも
安全性が高まると言えます
WordPress公式「プラグインディレクトリ」
「プラグイン」の選び方
初期インストールされている「プラグイン」もありますが
それ以外をどうやって選べばよいか?
私の場合は
「WordPress プラグイン おすすめ」
「ワードプレス プラグイン おすすめ」
「WordPress プラグイン 初心者」
「ワードプレス プラグイン 初心者」
などと検索して、自分が使用したいと思ったものを
使うことにしました。
その後は、何かをしたいと思った時に
調べて必要なものをインストールしています
私がインストールしている「プラグイン」については、こちらの記事をご覧ください
「プラグイン」のインストール方法
では、「インストールの手順」を記載いたします。
・WordPress管理画面から「プラグイン」→「新規プラグインを追加」を選択
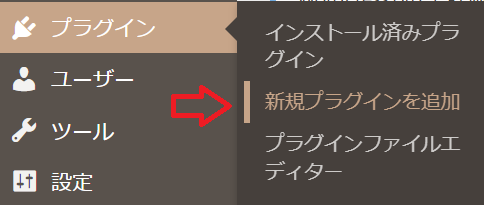
・検索バーに「インストールしたいプラグイン名」を入力
※一部でも検索されます
・「今すぐインストール」をクリック
※「インストール中」の間はお待ちください
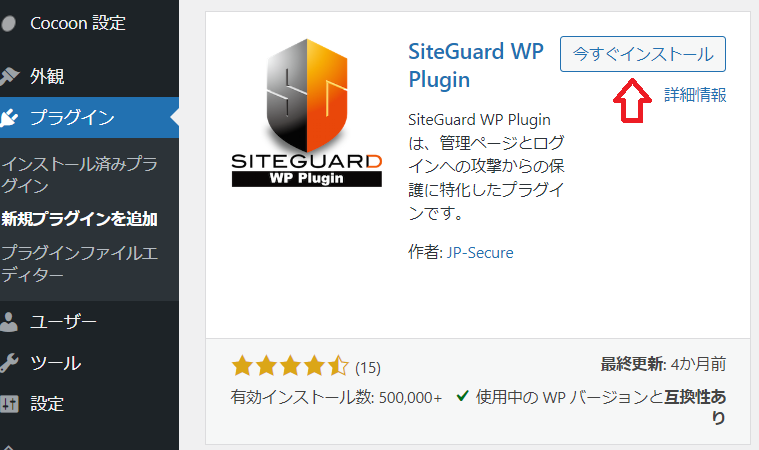
・「有効化」ボタンが出てきたらクリック
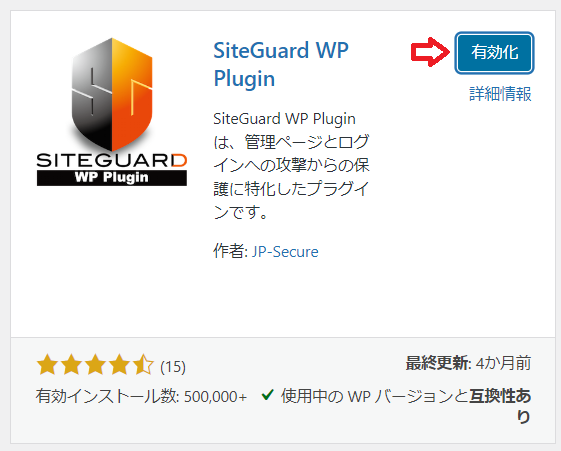
・自動的にプラグイン一覧画面に戻ります 「プラグインを有効化しました。」 と出力されたらインストールされました
・今度は「自動更新を有効化」しますので、 「自動更新を有効化」の文字の部分をクリック

※常に「プラグイン」は最新バージョンを使用するようにしましょう
・「自動更新を無効化」と表示されましたら、 有効化されたということです

上記プラグイン「SiteGuard WP Plugin」インストール後に行うこと
このプラグインは「管理ページ、ログインページのセキュリティ向上に特化したプラグイン」になります
このプラグインを「有効化」するとWordPressのログインページが変更されます
・以下のように表示されますので、「新しいログインページURL」をクリックして、そちらをブックマークしてください。
※今までの「ログインページ」は使用できなくなります

「ホームページ制作初心者の私が、自分のサイトを見本にして簡単に作り方を教えるサイト」
ホームページ「おとなの愛用品・定番品」作成手順一覧はこちら↓





コメント