- GoogleSearchConsole(グーグルサーチコンソール)とは
- GoogleSearchConsole(グーグルサーチコンソール)登録、設定方法
- まず、GoogleSearchConsole(グーグルサーチコンソール)のサイトで登録を行います
- ・左側の「プロパティを検索」の「▼」をクリックし、プルダウンされた「プロパティを追加」をクリック
- ・以下のような画面がポップアップされますので、「URLプレフィックス」の方に「自分のホームページのURL」を入力し、「続行」をクリック
- ・以下のような画面がポップアップされますので、「HTMLタグ」をクリック
- ・青線の部分の「content=」で始まる部分の「”」で囲まれた部分のみを選択し、右クリックで「コピー」
- ・WordPress管理画面で「Cocoon設定」→「Cocoon設定」をクリック
- ・「アクセス解析・認証」タブをクリック
- ・下の方の「Google Search Console ID」に先ほどコピーした内容を貼り付けてください
- ・「変更をまとめて保存」をクリック
- ・GoogleSearchConsole(グーグルサーチコンソール)のサイトに戻り「確認」をクリック
- ・以下のように出力されれば問題ありません
GoogleSearchConsole(グーグルサーチコンソール)とは
GoogleSearchConsoleのヘルプに以下の記載がありました
Google Search Console は、Google 検索結果でのサイトの掲載順位を監視、管理、改善するのに役立つ Google の無料サービスです。
Search Console に登録しなくても Google 検索結果にサイトが表示されるようにすることはできますが、Search Console に登録することで、Google のサイトに対する認識を理解し、改善できるようになります。Search Console には、以下を行うためのツールとレポートが用意されています。
引用:Google Search Consoleヘルプサイト
- Google がサイトを検出してクロールできることを確認する。
- インデックス登録に関する問題を修正し、新規コンテンツや更新したコンテンツのインデックス再登録をリクエストする。
- サイトの Google 検索トラフィック データ(サイトが Google 検索結果に表示される頻度、サイトが表示されたときの検索クエリ、検索クエリに対して検索ユーザーがクリックスルーする頻度など)を表示する。
- Google がインデックス登録やスパムなどのサイトに関する問題を検出したときにアラートを受信する。
- ウェブサイトにリンクしているサイトを表示する。
つまり、Google検索での自分のホームページの分析ができるツールです。
「SEO対策」などにも有効なので、登録しておいた方が良いと思います。
GoogleSearchConsole(グーグルサーチコンソール)登録、設定方法
まず、GoogleSearchConsole(グーグルサーチコンソール)のサイトで登録を行います
以下のアドレスからサイトに進んでください
Google Search Console
・左側の「プロパティを検索」の「▼」をクリックし、プルダウンされた「プロパティを追加」をクリック
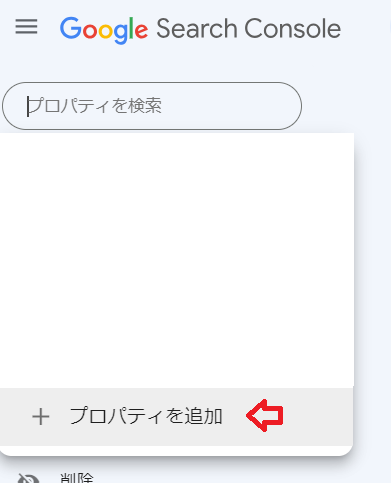
・以下のような画面がポップアップされますので、「URLプレフィックス」の方に「自分のホームページのURL」を入力し、「続行」をクリック
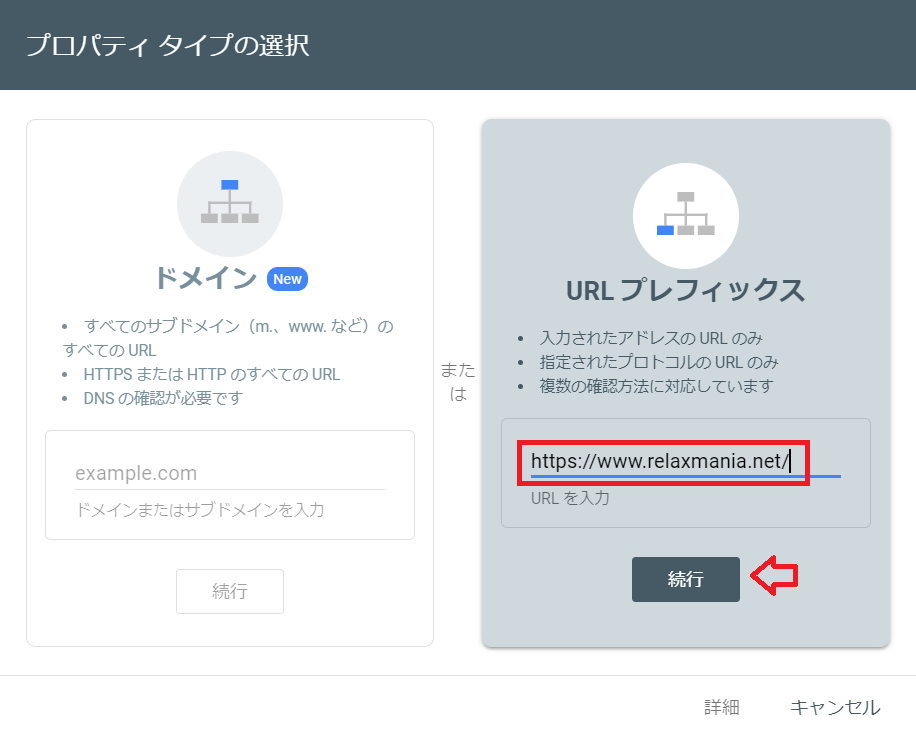
・以下のような画面がポップアップされますので、「HTMLタグ」をクリック
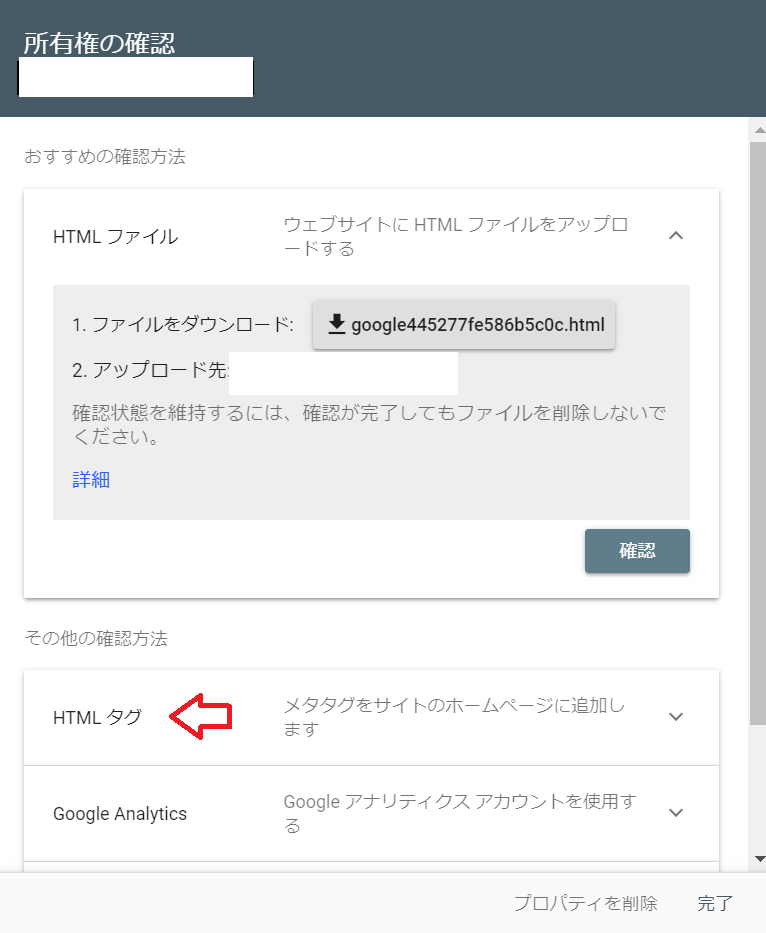
・青線の部分の「content=」で始まる部分の「”」で囲まれた部分のみを選択し、右クリックで「コピー」
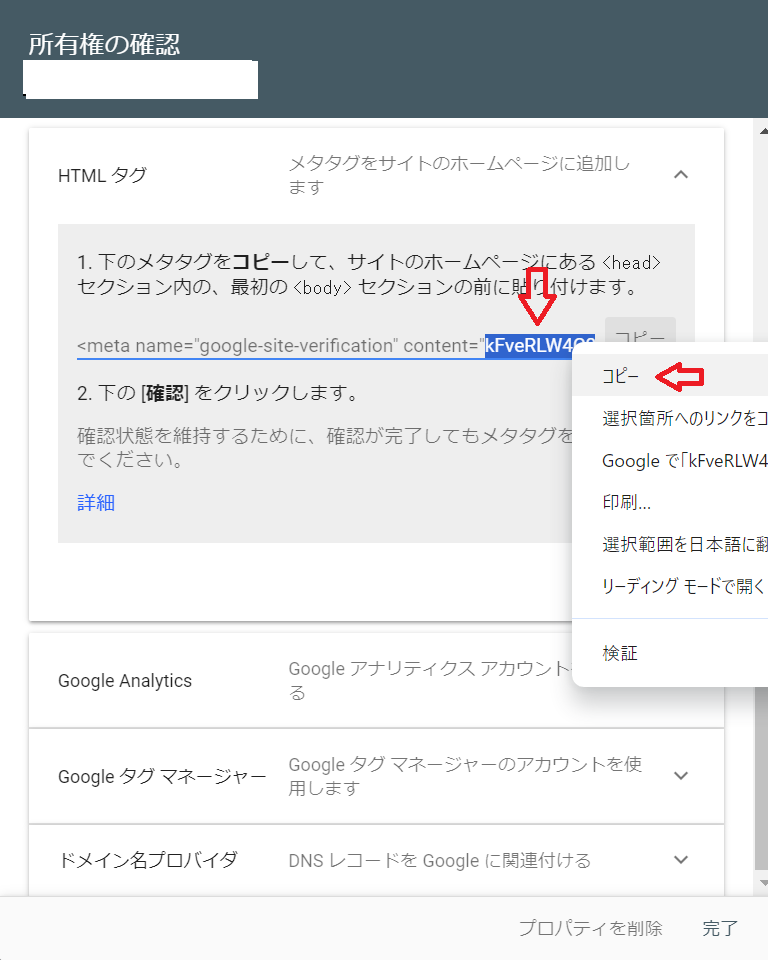
※この画面は開いたまま、次の作業を行ってください
・WordPress管理画面で「Cocoon設定」→「Cocoon設定」をクリック
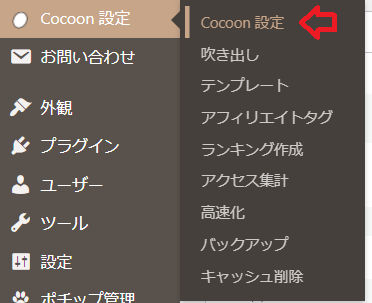
・「アクセス解析・認証」タブをクリック
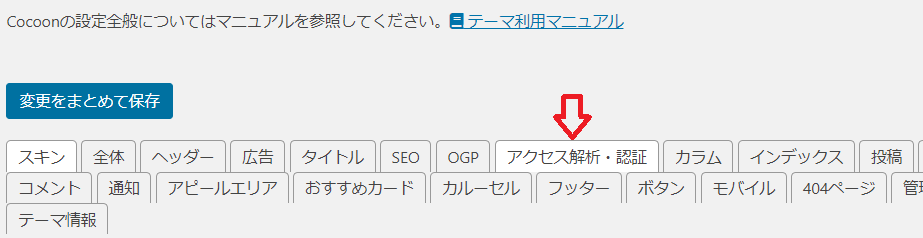
・下の方の「Google Search Console ID」に先ほどコピーした内容を貼り付けてください
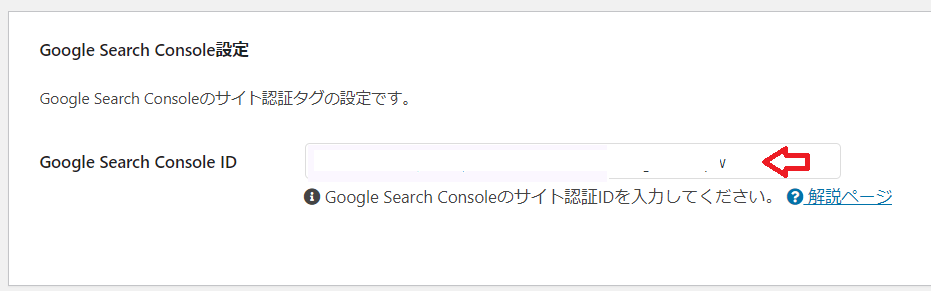
・「変更をまとめて保存」をクリック
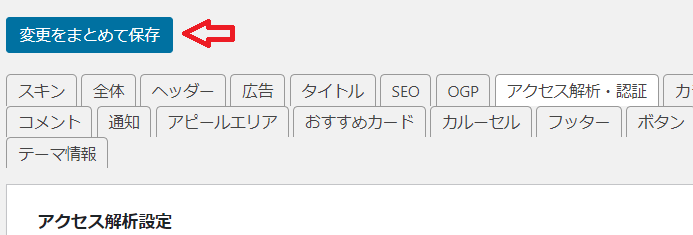
・GoogleSearchConsole(グーグルサーチコンソール)のサイトに戻り「確認」をクリック
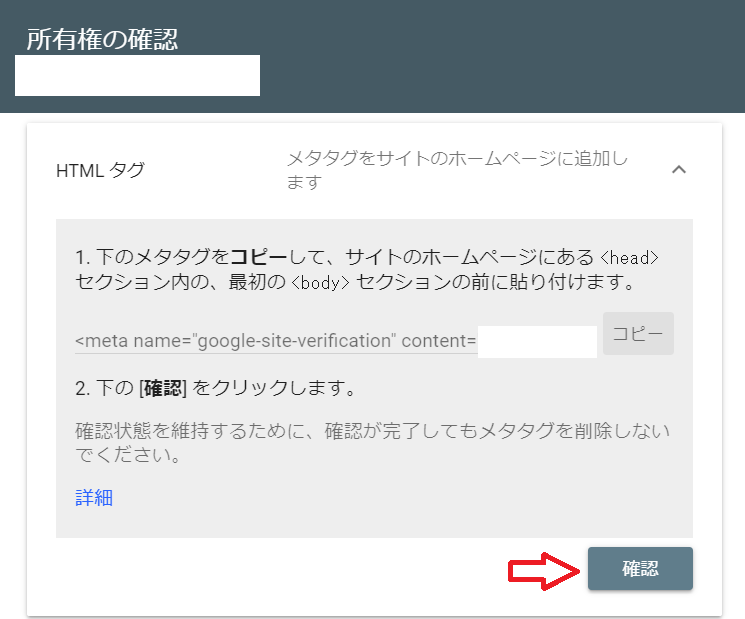
・以下のように出力されれば問題ありません
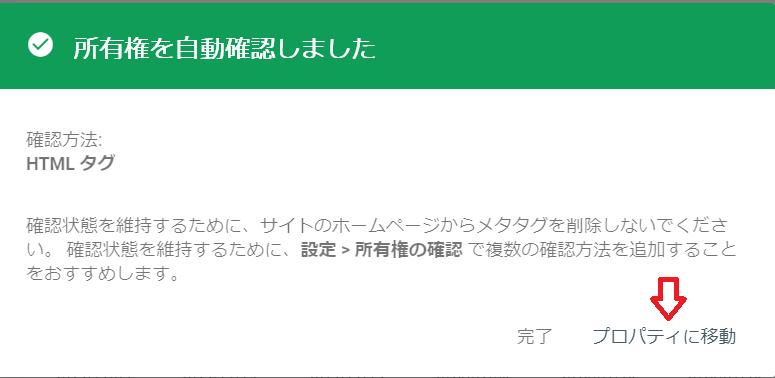
以上で終了です
お疲れさまでした
「ホームページ制作初心者の私が、自分のサイトを見本にして簡単に作り方を教えるサイト」
ホームページ「おとなの愛用品・定番品」作成手順一覧はこちら↓




コメント